-
Notifications
You must be signed in to change notification settings - Fork 1
Forest Managing Resources
From any collection view, there should be a green button with a plus icon in the upper-right corner. Select the button to open the form to create a new record in the current collection.
Simply fill out the form fields and then select the Create button in the bottom-right corner to submit your changes, or Discard to cancel the form.
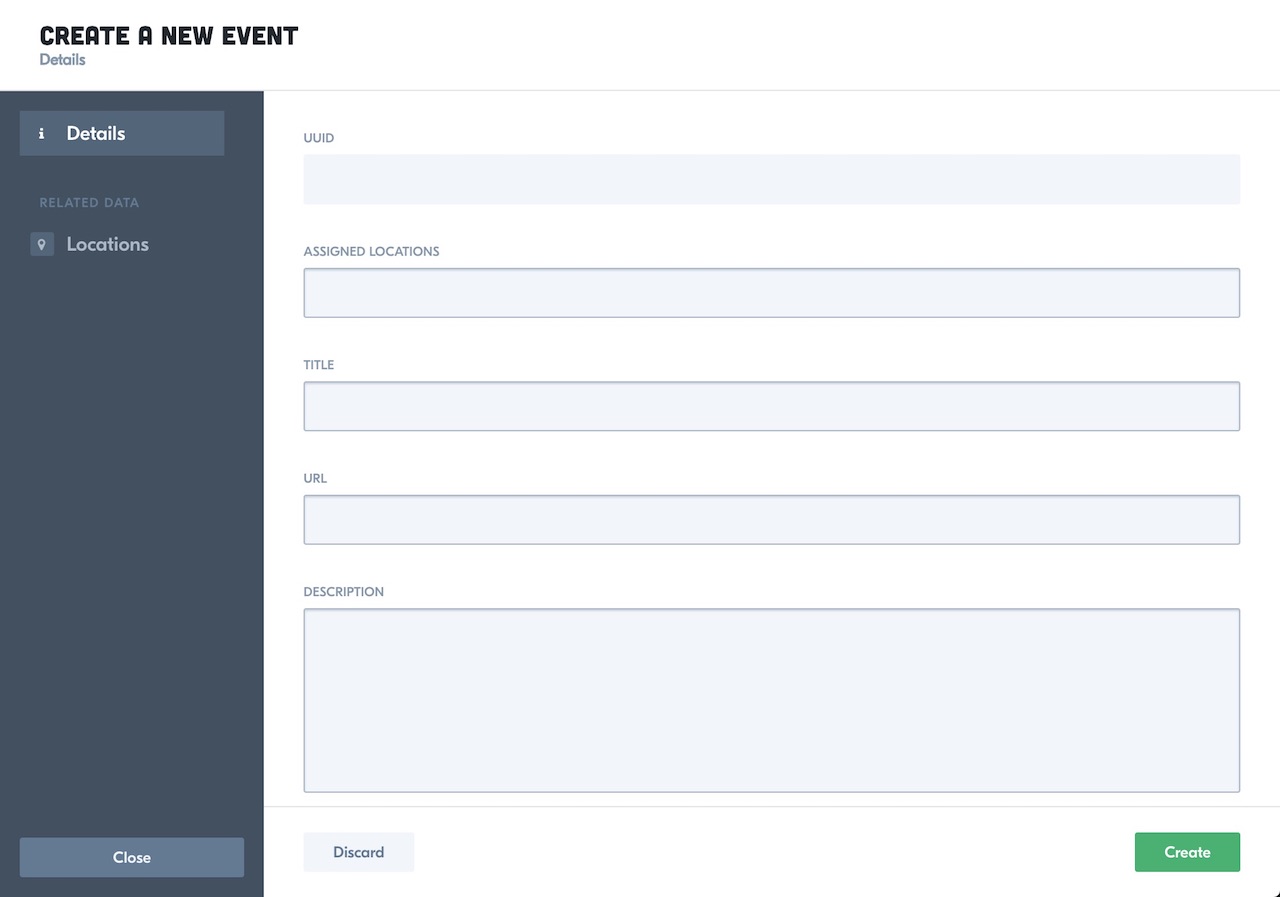
We will use the process for editing a resource record as an example. You should be able to view all resources under Data > Resources.

To see more details about a particular resource, select the record from the table view. This should open up the Details view.

To edit a record, you must be in its Details view. You can then select the Edit button from the upper-right corner to enter the editing interface. From there, you may edit any fields that are not marked as read-only.

Some of the resource fields use data linked to other tables. These relationships are managed under Related Data in the Details view.

As an example, we will associate some languages with a resource. Under Related Data, select Languages. If there are no languages associated with the record, it should say that there are no languages yet. In the upper-right corner, select the button with the plus sign, which should then display a context menu with the option Add existing language.
Important Note: It is very unlikely you will want to select Create new . . .. This will not create a new entry under the current record, but will create a new record for the table you're trying to relate. For example, if you were to select Create new language, you would be adding to the list of languages available to the project, not the list of languages associated with the record you are editing.

When you select Add existing language, a search field should appear. Begin typing the name of the language you would like to associate and Forest should automatically begin searching the list of languages and presenting you with any matched options.

When you notice the option you want to select, select the option and then select the Add button in the lower-right corner. The language should then appear in the list of languages associated with the resource.

If you are unsure of the language you want, or the option you wanted does not appear in the drop-down menu, you may check the Languages table to see which options exist.
For certain types of data (i.e. resources, news items, and events), the API is set to only return resources that have their publish field set to true. This means that in order for a resource, news item, or event to display on the website, its publish field must be set to true.
The resulting value for the publish field should appear like this:
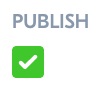
From the collection table view for Resources, use the checkboxes on the side to select which records you would like to delete.
Once you have selected those records, select the Actions button in the upper-right corner of the screen. A menu should appear with the option to Delete those records.

This Action button also exists when viewing the details for a record, and you may delete a single record from there.

When editing a resource, select the field labeled Image URL. If an image is already set, simply select the image to bring up the file upload interface. Otherwise, select the blank box that says Upload a file, which should bring up file select controls to allow you to select an image from your computer.

Once a file has been selected for upload, it is uploaded to Amazon S3 using the resource's UUID as its filename.